This guide provides a detailed walkthrough on creating an Apple Shortcut to record all your meetings in a note. While I use Obsidian for note-taking, this method can easily be adapted for Apple Notes or any other application you choose – even for sending the list via message.
My configuration includes:
– Fantastical (free version) for managing meetings
– Obsidian for note-taking
For those looking for an immediate solution, you’re welcome to use the link below to access my shortcut directly.
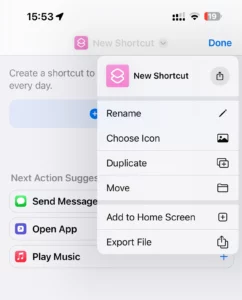
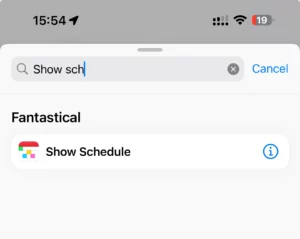
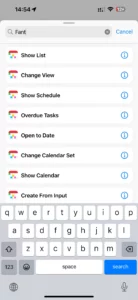
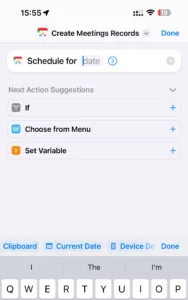
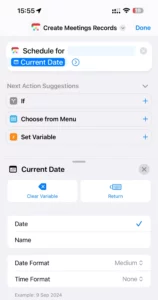
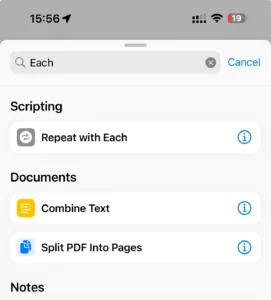
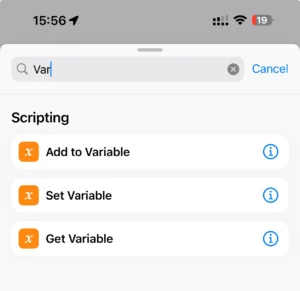
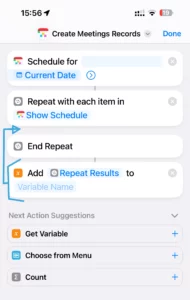
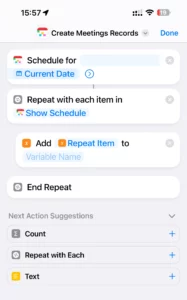
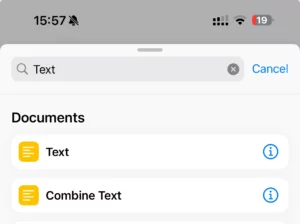
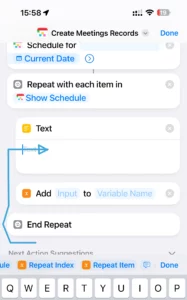
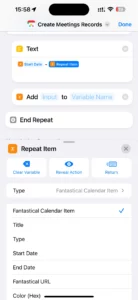
In my personal Shortcut, I opted to create a table format using:
| Date | Meeting Name | Notes |
|---|---|---|
| 16:00 | Lunch | [Create Note Action] |
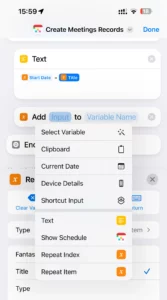
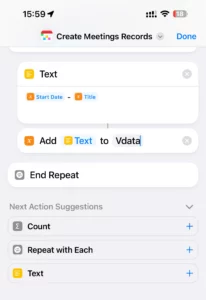
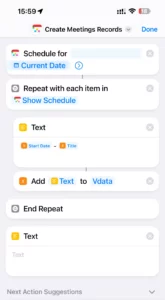
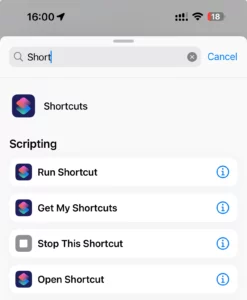
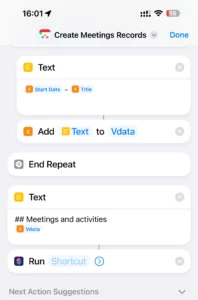
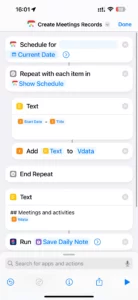

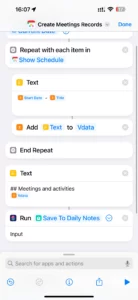
Based on this example, I’m confident you can craft various impactful shortcuts to enhance your daily preparation, save time, and maintain focus on what’s important.
This is the second piece in a series on utilizing the Shortcuts App. Keep an eye out for the next article, “Establish an automation to execute these Shortcuts daily,” where I’ll delve into setting up your actions to run automatically according to a schedule.
