To facilitate the ongoing creation of Shortcuts for writing in Obsidian Daily Notes, this process will be encapsulated in a dedicated Shortcut. Initially, these shortcuts were crafted offline during a flight without internet access.
Subsequently, I explored whether Apple offered a more efficient method to interface with Obsidian and discovered Actions for Obsidian. However, since this application does not operate in the background (with the phone locked), I decided to continue working directly with .md files.
If you’re in a hurry and prefer a quick solution, feel free to use the following link to access my shortcut directly.
Here is detailed step-by-step guide:
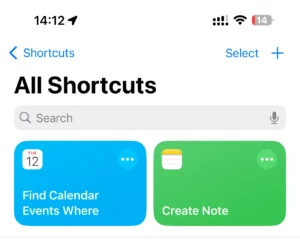
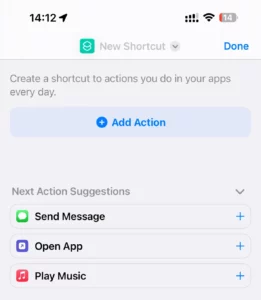
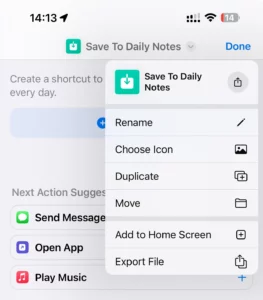
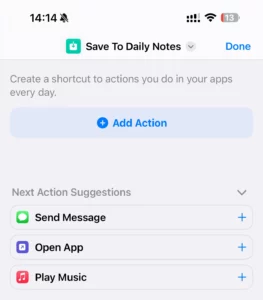

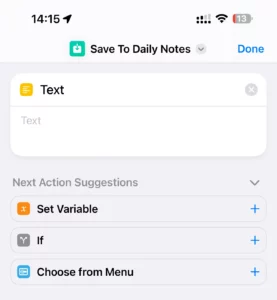
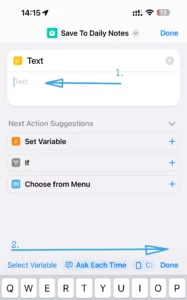
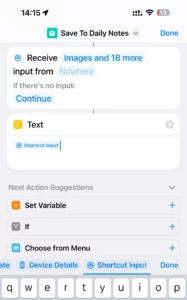
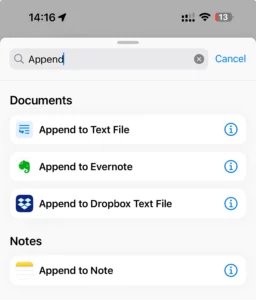
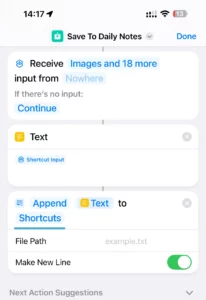
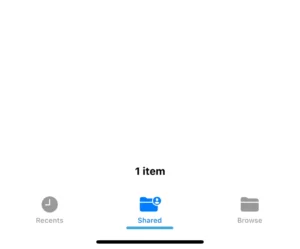
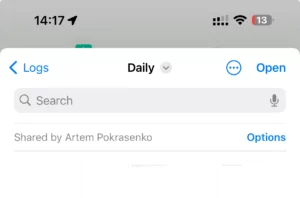
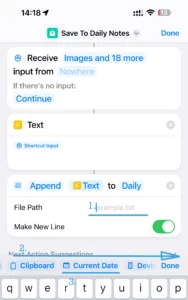

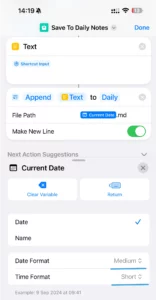
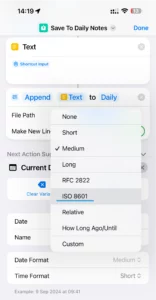
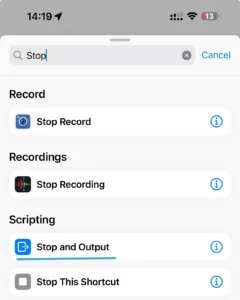
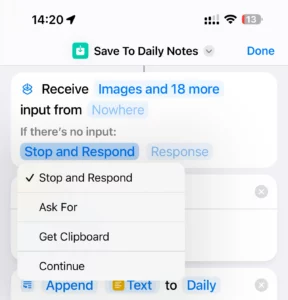
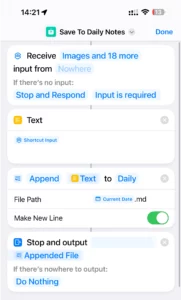
19. We have successfully completed the shortcut setup.
We now have a dedicated function that allows us to append any input to the current daily note. These detailed instructions should assist you in efficiently utilizing Apple Shortcuts, saving you time in your workflow.
Stay tuned for the next article, “Create a Shortcut to retrieve information about today’s meetings” where I will continue exploring how to leverage Shortcuts to enhance our daily lives.
